
著網路普及與數位化生活加速發展,網路詐騙與釣魚攻擊的威脅也日益嚴重。這些攻擊不僅造成個人財務損失,更可能導致企業機密外洩、商譽受損。面對層出不窮的詐騙手法,唯有建立全方位的安全意識,搭配技術與管理措施,才能有效降低風險。以下將從多角度解析如何預防網路詐騙與釣魚信件,協助個人與企業建立更堅固的資訊安全防護網。

當我們使用 NAS儲存文件、照片、影音及公司資料時,帳號密碼安全也成為資安防護的第一道防線。許多駭客攻擊事件,往往是因為弱密碼或重複使用的密碼被輕易破解,導致 NAS 遭到入侵、勒索或資料外洩。 本文將教你如何 命名 NAS 帳號、設定安全密碼、妥善保存帳號密碼,降低 NAS 遭受攻擊的風險。
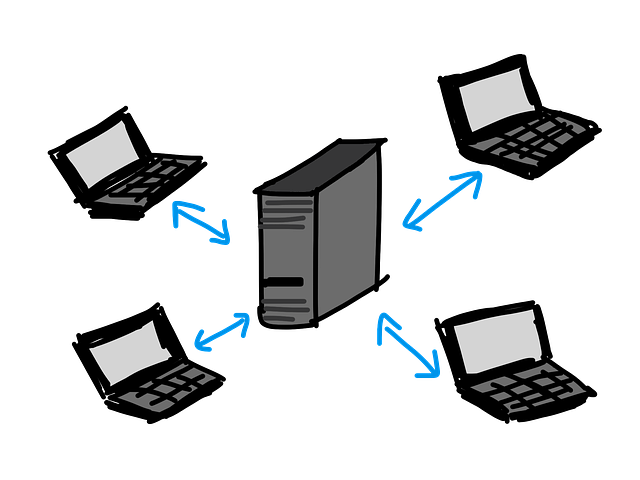
在現代企業與工作團隊中,NAS系統已成為不可或缺的數位資產管理工具。從文件儲存、版本控管,到備份與協作,NAS 提供集中化的資料環境,有效提升團隊效率與資訊安全。
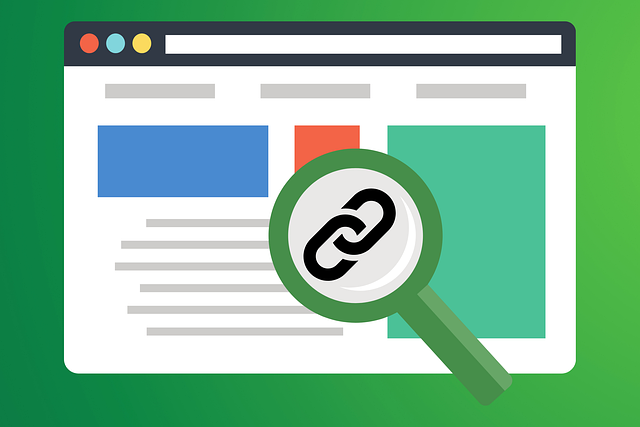
現在大家每天都會收到很多簡訊、LINE 或 email 裡的連結,有些是包裹通知、有些是帳號提醒,但你是不是常常擔心:「這是真的嗎?我可以點嗎?」這篇文章會用簡單的方式告訴你:網址是什麼?要怎麼看一個網址是不是安全的?如果是詐騙網站,怎麼看出來?

對於許多企業與個人用戶而言,NAS(網路儲存裝置)已不只是單純的檔案儲存空間,更是日常工作流程中不可或缺的數位中樞。當選購或建置 NAS 時,常被忽略卻極為關鍵的一點就是:是否採用獨立系統碟。本文將帶你了解,NAS 使用獨立系統碟的好處,以及為什麼這個設計值得你特別留意。
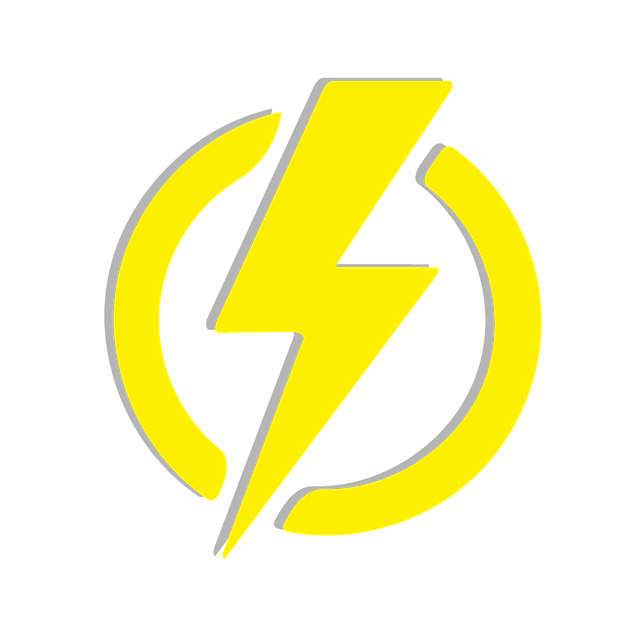
在資料儲存與備份的世界中,NAS已成為家庭與企業不可或缺的設備。不過,許多人在建立NAS系統時,卻常忽略了一個關鍵的好夥伴—不斷電系統(Uninterruptible Power Supply,UPS)。
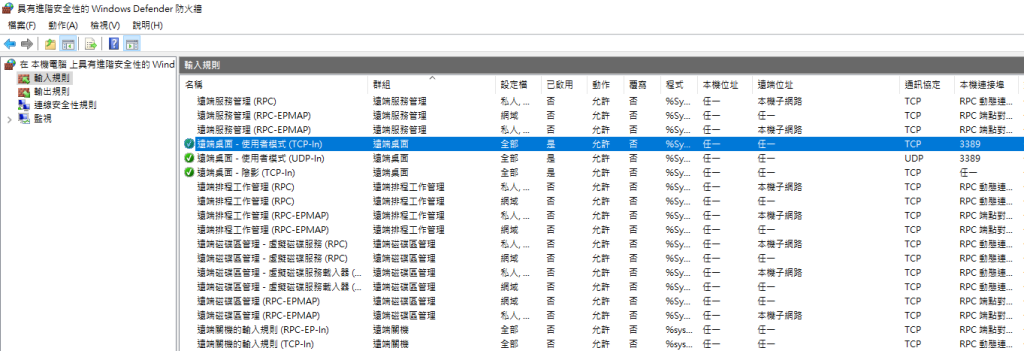
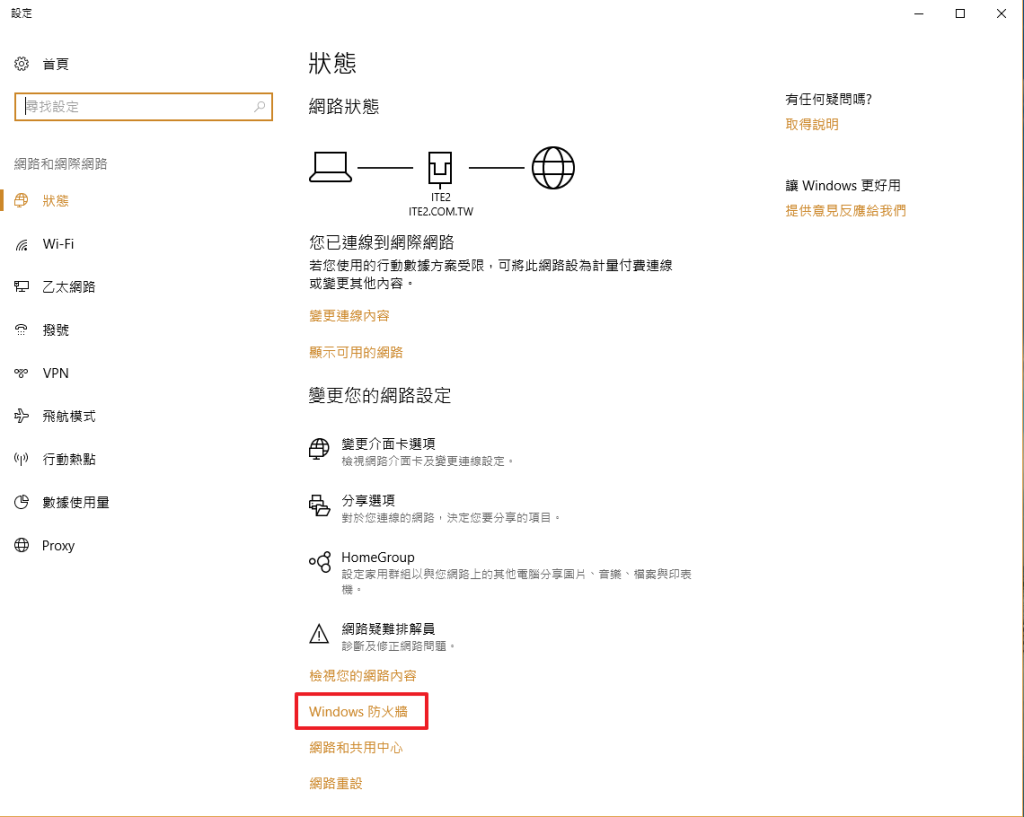
網路攻擊近幾年十分盛行,儲存重要資料的 NAS 也需建立一套防護機制。除了建立防毒機制外,也可以使用 防火牆 降低攻擊的風險。使用者可以活用 Windows 10 NAS 內建的防火牆,讓您的 Windows 10 NAS 更加安全,請參考本篇說明。由於 ITE2 NAS 是使用網路來做為資料存取的通道,為了避免遭受到來自於其他電腦的攻擊,啟用 Windows 內建的防火牆是非常重要的一件事情。請從 Windows 10 的設定中,選擇「網路和網際網路」,找到 Windows 防火牆。
隨著企業級大容量硬碟價格逐漸親民,越來越多使用者將這類硬碟安裝於桌上型電腦或 NAS 系統中。然而,若您發現新購的硬碟在正確連接 SATA 電源線後仍無法啟動,系統也無法辨識,可能是因為觸發了「Power Disable」(PWDIS)功能。

隨著數位化生活的普及,勒索軟體(Ransomware)攻擊越來越頻繁,不論是個人電腦用戶還是企業組織,只要資料儲存不慎,就有可能成為駭客眼中的肥羊。一旦中毒,不僅重要檔案遭加密,還可能被威脅支付高額贖金才能取回資料。要如何有效避免勒索軟體入侵?以下提供五個實用防護建議,幫你大幅降低風險。

每次存取 NAS 的檔案都要透過瀏覽器太麻煩嗎?以下將教您如何將 NAS 設為網路磁碟使用,讓您不管在哪使用哪種作業系統版本的電腦,都可以隨時透過網路磁碟快速存取、瀏覽 NAS 中的檔案。

Windows 10 除了大家熟知的複製貼上(像是 ctrl+c)以外,還有許多實用的快捷鍵,能幫助你更快、更高效地完成日常工作。下面這篇文章將介紹一些 Windows 10 中較少被談及但非常實用的快捷鍵,讓你在工作與娛樂中都能得心應手。

本文章會簡單介紹現今常接觸到的"硬碟故障"相關問題,順便介紹一些簡易的硬碟自我檢測、障礙排除、……等方式,硬碟如果有以下的跡象可能就要開始注意一下硬碟的健康度。最後在文章結尾也會推薦使用 CrystalDiskInfo 軟體,定期檢視硬碟健康。
若您的電腦為 Windows 10 作業系統,也可以參考以下的步驟,用 Windows 10 內建的檔案歷程記錄功能,設定重要檔案之歷史還原點,並將其備份到 Win10NAS 上。日後若不小心編輯、刪除或者是覆蓋了重要檔案,就可以利用檔案歷程記錄的功能,還原備份時間點的檔案囉!

Windows 10 NAS 的 PDM 介面的檔案管理,是會關聯到 Windws 10 本機磁碟中的路徑 ,像是【磁碟 C 】對應【系統碟】;【磁碟 D 】對應【主要空間】、【磁碟 E、F、G、……】對應【硬碟分區的共享資料夾】接下來我們將介紹其對應關係。

後疫情時代,許多企業逐步實行遠端工作,以保持業務運作的連續性。然而,如何有效地實行遠端工作,並確保員工之間的無障礙溝通,成為了企業面臨的主要挑戰。 遠端工作不僅考驗員工的時間管理能力,更要求企業配備合適的電腦設備及程式工具來支持這一模式。以下將介紹幾個常見的設備與應用程式,幫助企業提升遠端工作的效率和順暢度。
MAC OS 的使用者,可能會覺得無法與 Windows NAS 相容,但其實 Windows NAS 的檔案可以直接透過任何瀏覽器,再輸入 Windows NAS 的指定網址就可以直接存取檔案哦!
過去,若想在 Windows 系統中執行 Linux,需要使用 Hyper-V 虛擬化技術建立虛擬系統。現在,Windows 10 已內建 Linux 子系統,讓安裝更加便捷。以下是步驟說明...
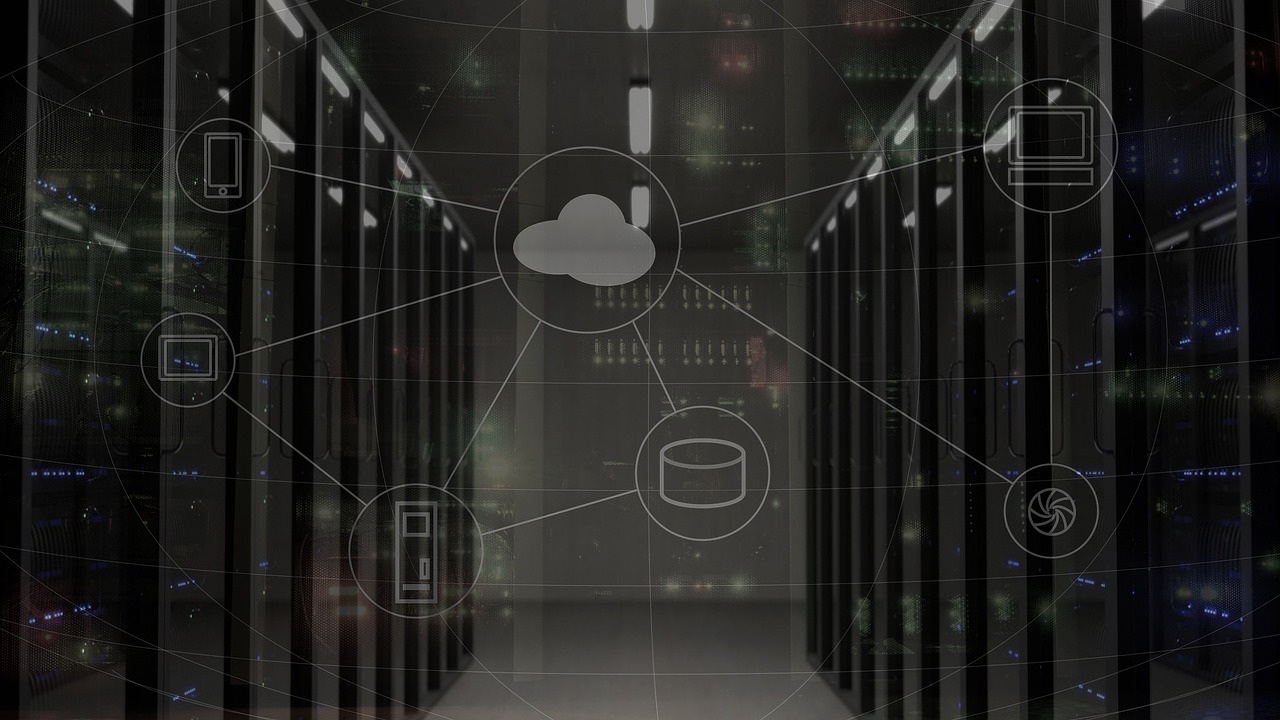
隨著數位時代的進步,資料外洩風險不斷增加。不僅僅是外部駭客威脅,內部人為因素也成為資料洩露的主因之一。本篇文章將探討10大伺服器的設定方式,降低資料外洩風險。


選擇適合的硬碟來備份檔案,一直是許多人困惑的問題。隨著科技進步,固態硬碟(SSD)越來越便宜,且擁有更快的讀寫速度。因此,也有人開始選擇使用 SSD 來搭建網路附加儲存設備(NAS)來提高檔案存取速度。然而,SSD 也有一個隱藏的風險,當 SSD 長時間不通電時,可能會導致檔案遺失。接下來,我們會說明為什麼會發生這種情況,並給您一些應對策略。
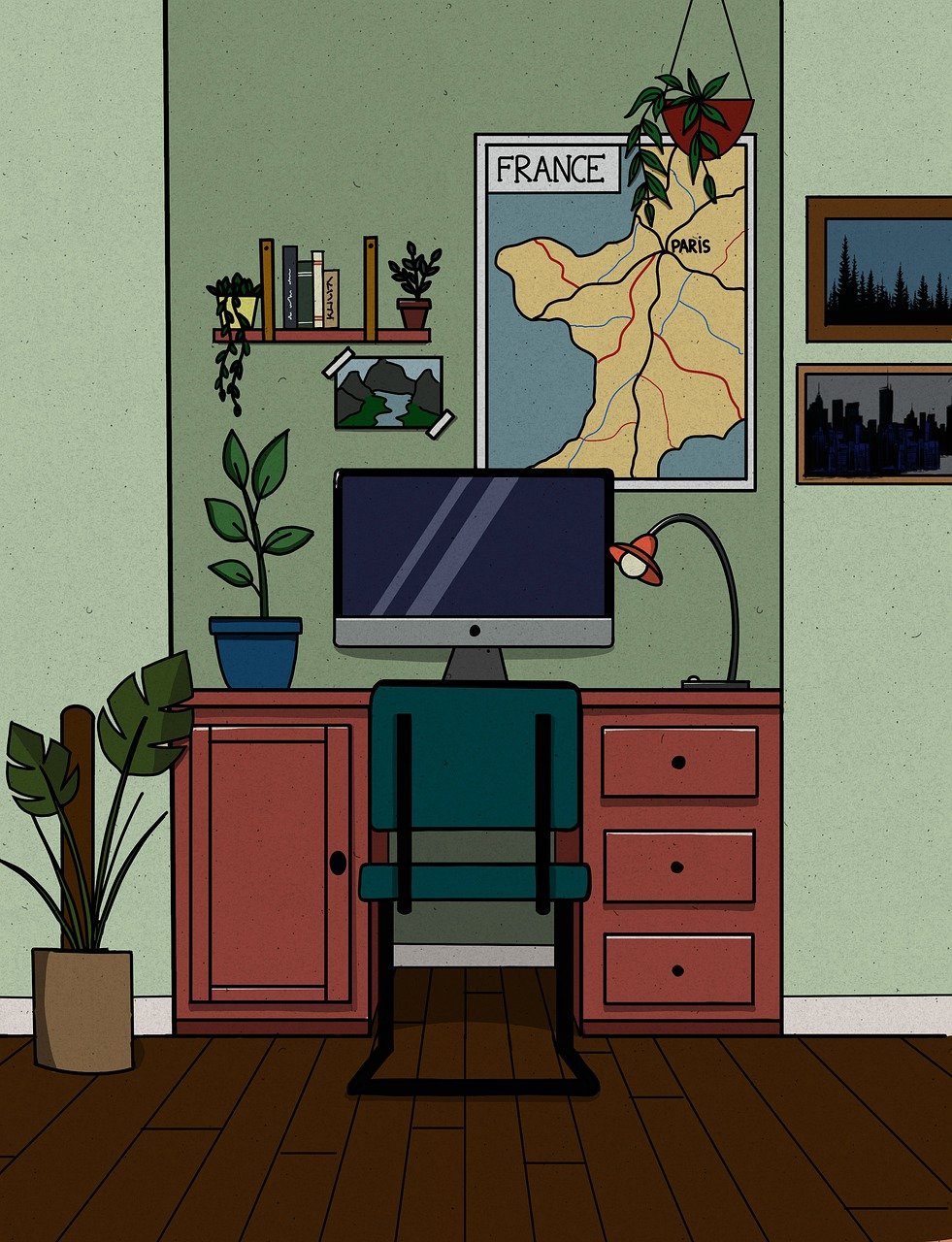
當你覺得電腦變慢時,你可以打開「工作管理員」來檢視一下電腦各個硬體的使用狀態,例如 CPU、記憶體、硬碟、網路是否已經吃滿使用率或是頻寬,最簡單的判斷就是看是否為 100%,若是資源已經吃到 90~100%,這除了是中毒或硬體故障外,還有最大可能就是你的電腦設備已經不敷使用了!